2021/10/6 추기
이 포스트 쓸 당시 CPU가 인텔 8세대 였는데, AMD로 바꾼 뒤로는 vmware 에 윈도우95 깔기가 참 힘들다.
여러모로 에러가 뜰 뿐더러, 윈도우95가 클럭이 높아버리면 먹통이 되는 에러가 있는데 이게 인텔에서는 발생 안하던게 라이젠에서는 유독 먹통이 뜬다.. 그래서 필자는 vmware를 버리고 PCem으로 갈아탔다..
Part. 3
vmware에 Windows95를 설치 후 Windows95로 환세취호전 돌리기

Part.2 에서 다룬 PC98에 이어 vmware 가상머신으로 도전해보았다.
이하 8단계로 실시하였다
①가상머신 셋업
②윈도우용 시동디스크를 플로피 이미지에 세팅
③가상머신을 윈도우용 시동디스크로 부팅 후 C드라이브를 포맷
④CD-ROM드라이브에서 windows95 인스톨 셋업
⑤일반 드라이브 설치
⑥VMWare Tools 설치 및 공유폴더 설정
⑦사운드 드라이버, 그래픽 드라이버, 다이렉트X 설치
⑧환세취호전 실행
①가상머신 셋업하기


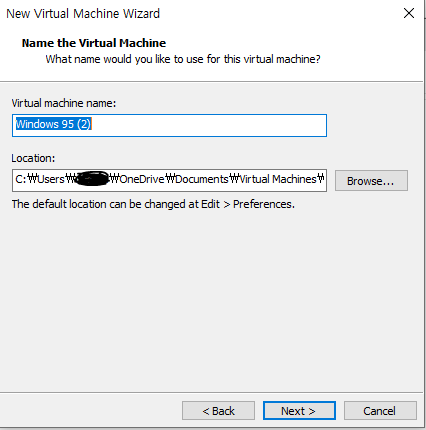

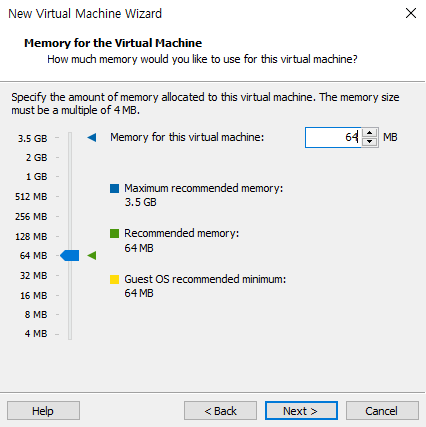
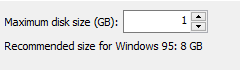
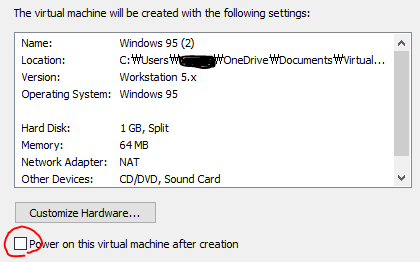
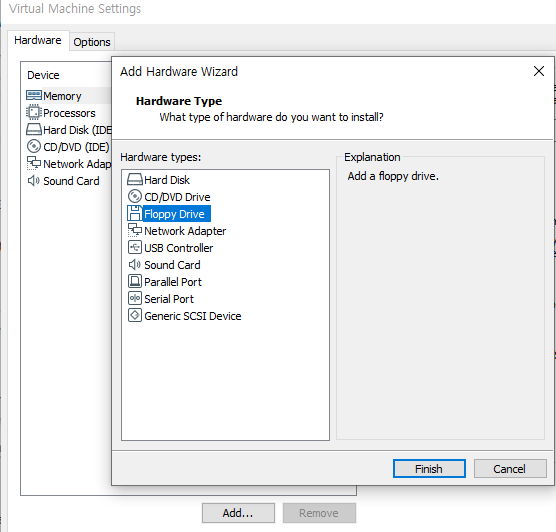
②윈도우용 시동디스크를 플로피 이미지에 세팅

③가상머신을 윈도우용 시동디스크로 부팅 후 C드라이브를 포맷하기
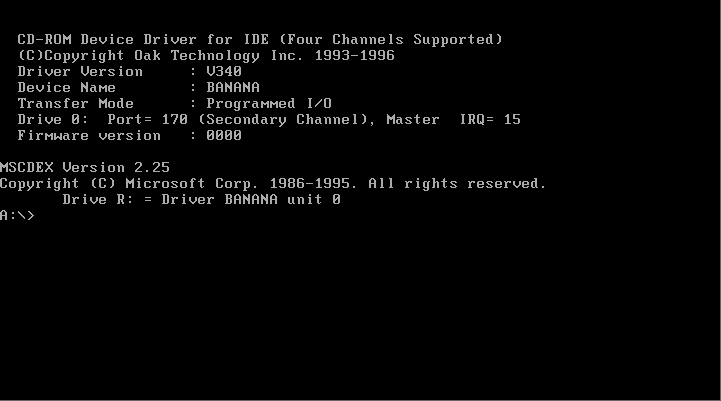



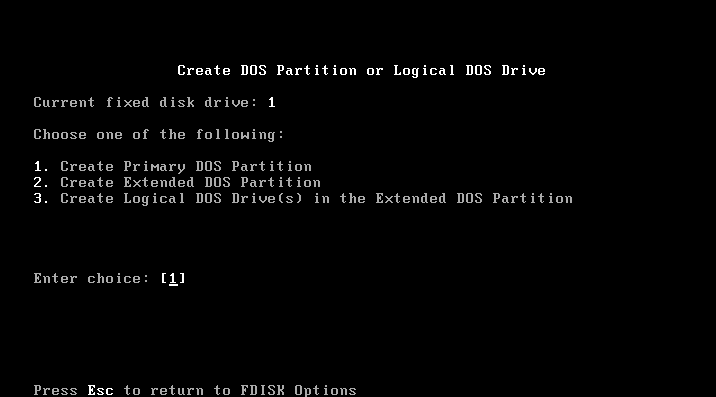
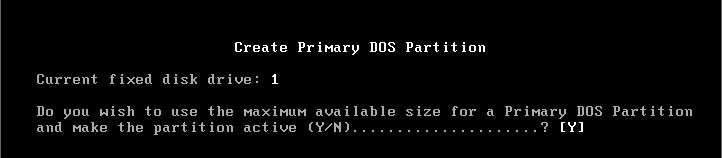
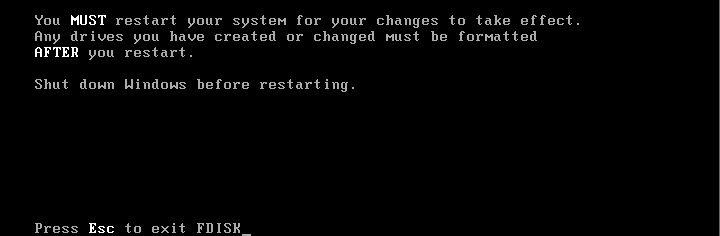

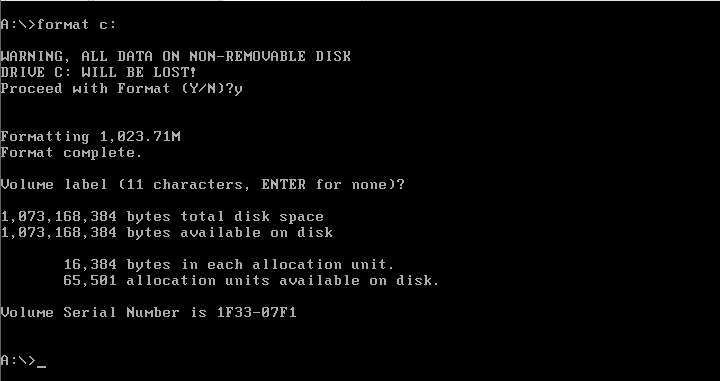
④CD-ROM드라이브에서 windows95 인스톨 셋업하기

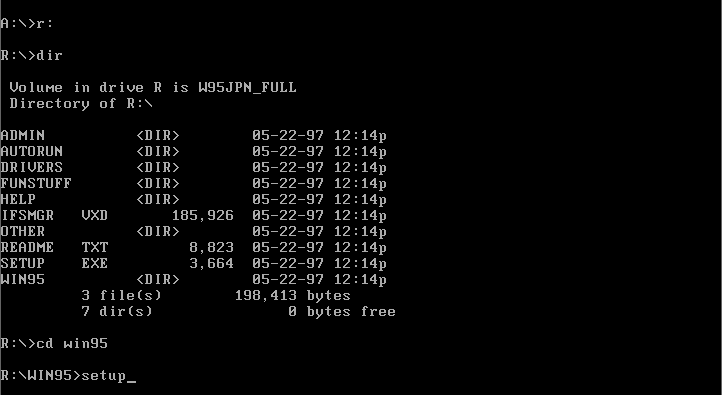
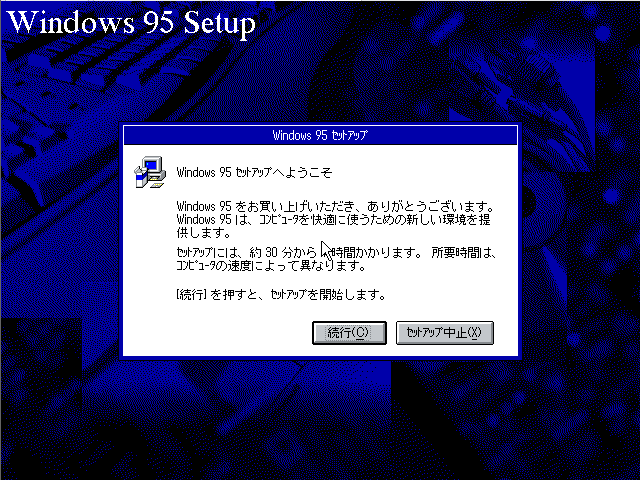

⑤일반 드라이브 설치
※이 프로세스는 건너뛰어도 딱히 상관은 없다
재부팅 후 하드 부팅으로 넘어가면 이상하게 Windows95 CD를 넣으라는 경고메시지와 함께
CD를 넣은 상태에서도 폴더 참조가 안되는 상황이 생긴다.
이것저것 드라이브를 설치하고 싶은 사람은 윈도우 시동디스크를 넣은 채로 재부팅을 하자
윈도우 시동디스크로 재부팅 뒤, 도스 프로프트에서 CD드라이브 (R드라이브다)로 간 뒤,
도스 명령어로 win95 폴더째 C드라이브에 복사해두길 권장한다
A:\>copy win95 c:\
이렇게 입력해주면 된다.
그리고 가상머신 전원을 꺼주자
가상머신이 종료되면 옵션에서 진짜로 플로피디스크를 제거 후 하드부팅을 실시한다.
드라이버 설치시 윈도우CD 경로를 C:\WIN95로 맞춰두면 알아서 설치가 된다.
(사운드드라이버와 그래픽드라이버는 추후 따로 설치. )
⑥VMWare Tools 설치 및 공유 폴더 설정하기


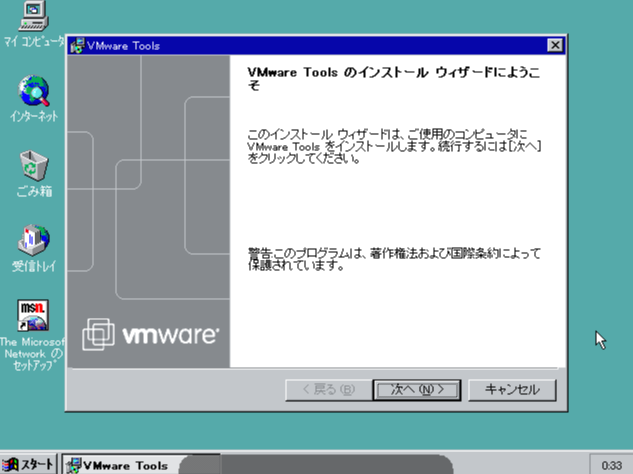
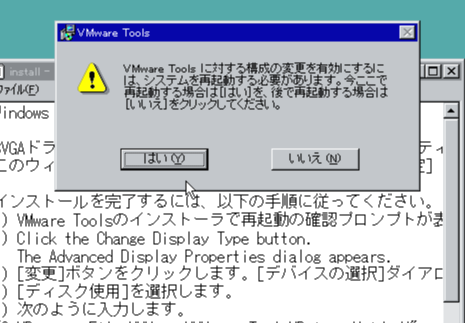
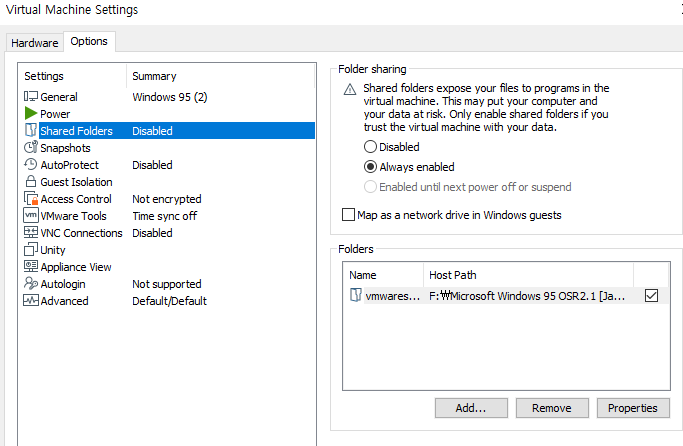
이 공정이 매우 중요한데, VMware Tools를 설치해야 공유드라이브에서 가상머신으로 파일을 넣을 수가 있다
⑦사운드 드라이버, 그래픽 드라이버, 다이렉트X 설치하기
공유드라이브에서 드래그앤 드롭으로 가상머신의 윈도우로 파일을 넣어주자
필자는 다이렉트X와 환세취호전폴더, 사운드드라이버 설치파일을 넣었다.
다이렉트X와 사운드드라이버파일은 첨부파일에 있으니 필요하신 분은 다운받아서 쓰시길.
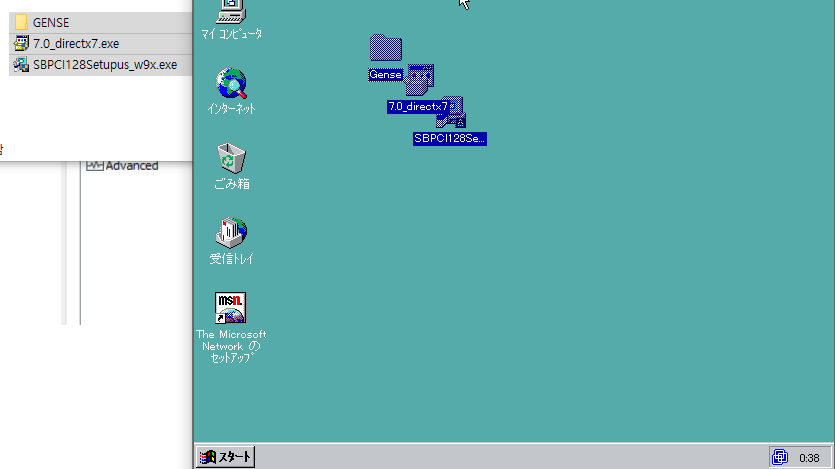

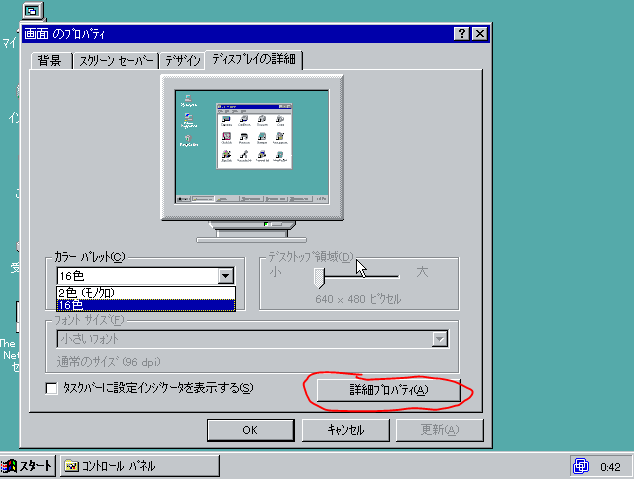
바탕화면에서 마우스 오른쪽을 클릭해서 디스플레이 설정으로 들어간 뒤,
상세정보를 클릭하자.


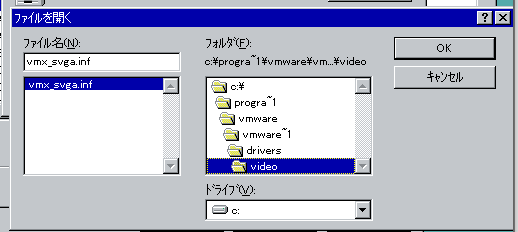

⑧환세취호전 실행하기
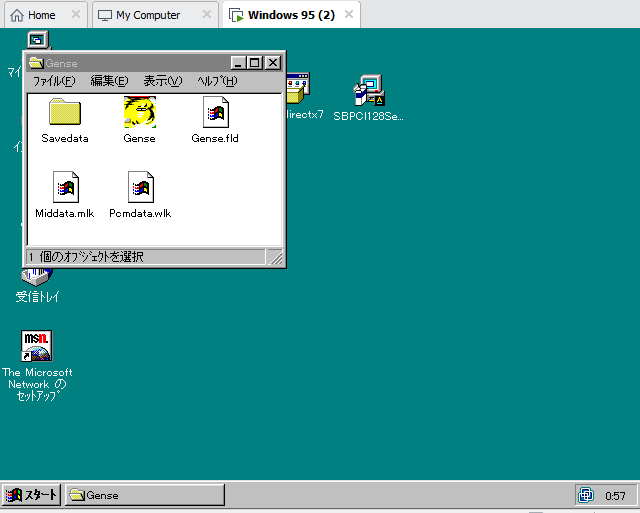
고전게임 하려고 이런 뻘짓까지 하는 내 자신이 가끔 한심하지만
뻘짓이 성공했을때의 그 뿌듯함이란...
PC98보다는 아니지만 혹시라도 여기까지 따라해보신 분이 있다면 심심한 감사를 드린다.
다이렉트X 7.0 (이보다 상위버전은 윈도우95 에서는 불가하다)
사운드 블래스터 PCI128 드라이버
'뻘짓' 카테고리의 다른 글
| 펌프 발판 제작기 - 0-1 : 제작배경과 설계, 목재선정 (3) | 2022.06.08 |
|---|---|
| [Magic Dosbox] Might and Magic 1 mgc셋팅 (세로용, Portrait) (0) | 2021.11.04 |
| [뻘짓] IBM계열 도스게임을 PC-98에 넣어보기 (0) | 2021.10.25 |
| [뻘짓] 환세취호전 일본어판을 일본 윈도우95에서 돌려보기 Part.2 (4) | 2020.03.06 |
| [뻘짓] 환세취호전 일본어판을 일본 윈도우95에서 돌려보기 Part.1 (0) | 2020.03.06 |




댓글